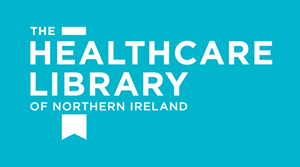Belfast Trust
Don't forget to login with your Healthcare Library username in the following format: 1234567@ads.qub.ac.uk
Step 1: Open Microsoft Edge
Step 2: Access Settings
- Select ‘Add new account’ then Click ‘Sign in to sync data’.
- Enter your Healthcare Library log-in, in the format 1234567@ads.qub.ac.uk
Step 3: Create a New Profile
- Go to ‘Profiles’, click ‘Add profile’, then ‘Add’.
- Select ‘Add new account’ then Click ‘Sign in to sync data’. Use the format 1234567@ads.qub.ac.uk
- If prompted, choose ‘OK’ to ‘Stay signed in to all your apps.’
- (Optional) Customise your profile by choosing a theme or colour, then ‘Finish.’
Step 4: Enable Automatic Sign-In
- Return to the three-dot menu, select ‘Settings’ > ‘Profiles’ > ‘Profile Preferences’
- Set ‘Automatically sign in to sites with your current work or school account’ to ON.
- Go to ‘Profiles > ‘Manage My Account’. Enter your password when prompted.
- If asked to ‘Stay signed in’ choose ‘Yes’ and check ‘Don’t show this again’
- When you see the ‘My Account’ page your profile is successfully connected.
Switch Between Profiles
- Click your profile icon at the top of the browser to switch between profiles.
Edit Your Profile (Optional)
- Click the three-dot menu icon (…) in the top-right corner, select ‘Settings’ > ‘Profiles’
- Use the pencil icon under ‘Profiles’ to rename (e.g. QUB) or add an image.
If you receive an error message please send a full window screenshot, including the address bar, to Tech.Support@healthcarelibrary.qub.ac.uk.